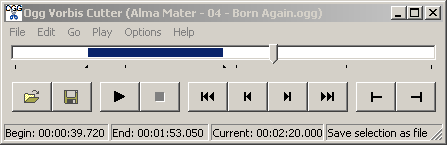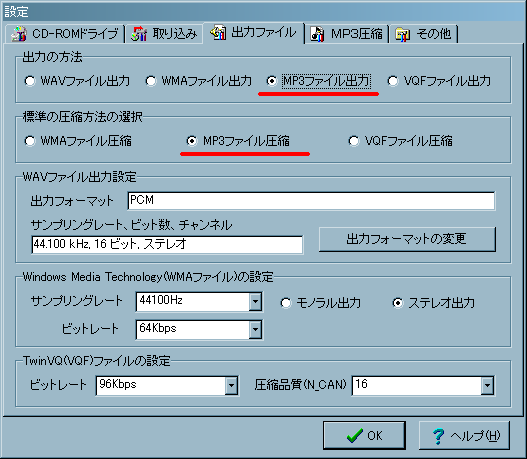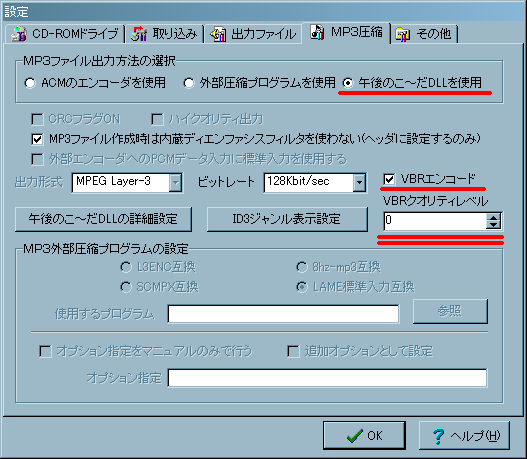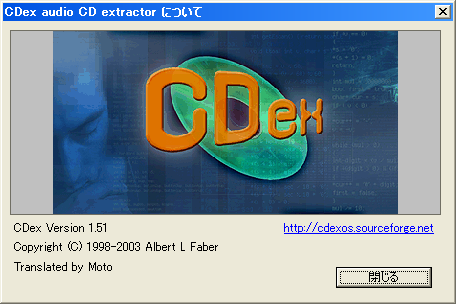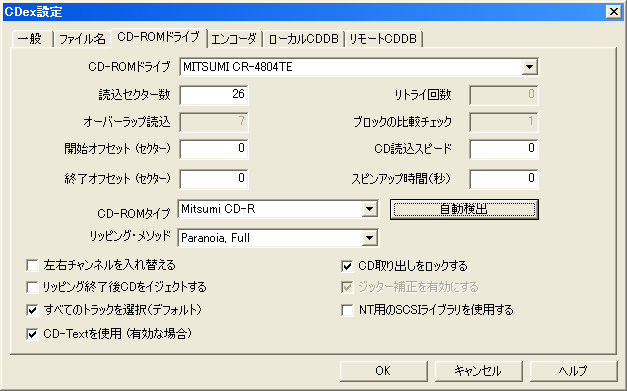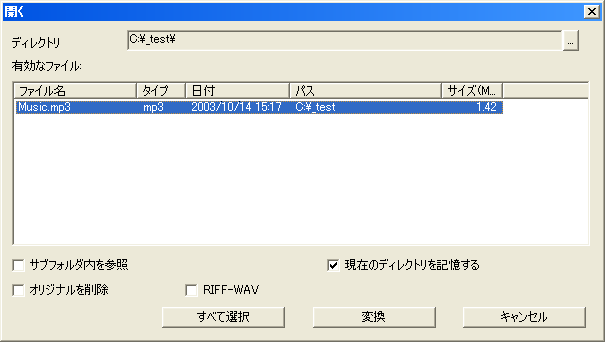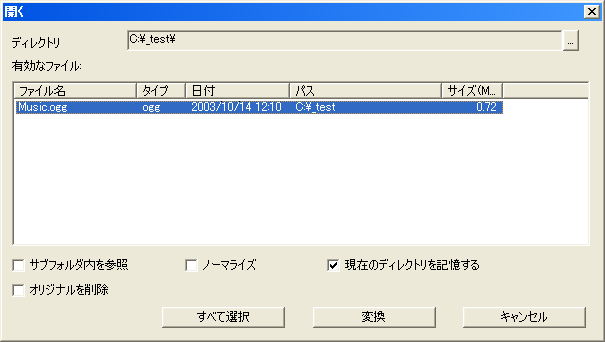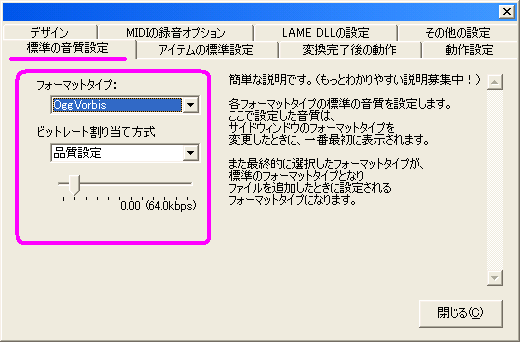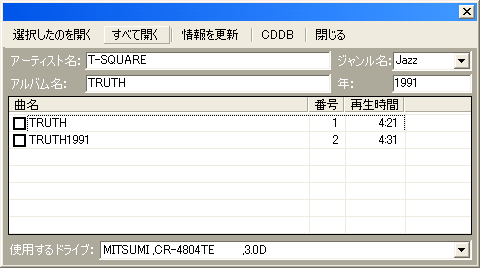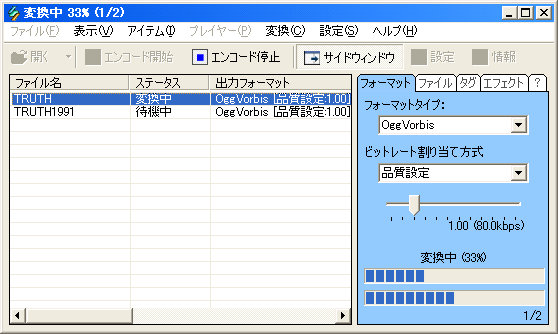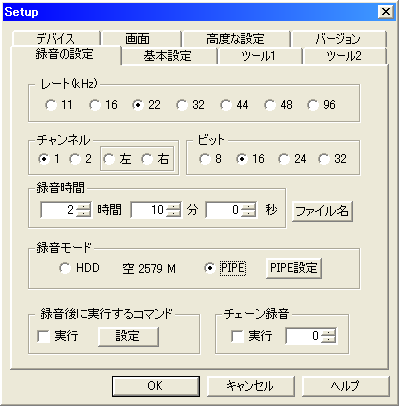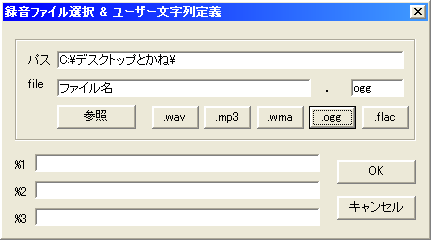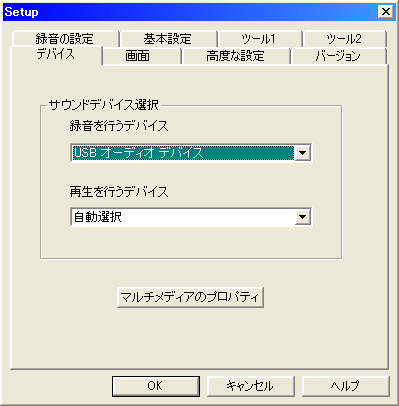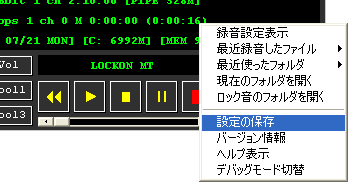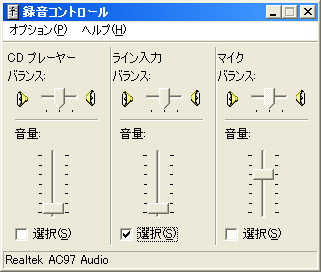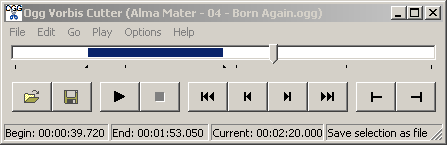個人的に
音楽CD(リッピング) ⇒ Ogg Vorbis はCDex(CDDB対応な上、リッピングに定評があるため)
PCM WAVE、MP3、Monkey's
Audio、FLAC、TwinVQ、WMA ⇒ Ogg Vorbis はAudioEncoder(タグ情報が引き継げる上に使いやすいので)
Ogg Vorbis ⇒ PCM WAVE もAudioEncoder(理由は同上)
その他 ⇒ Ogg Vorbis はWinamp2.x(プラグインにより対応形式数が膨大なため)
がおすすめです
リッピング、エンコードを同時に行う
(CD2WAV32)
使用ソフト:CD2WEAV32 + OGGOGO + SDK(3 DLL)
動作環境:Windows
95/98/NT4.0/2000/XP

国産の超有名ソフトですので、解説サイトはたくさんあると思いますので、ここでは通常のMP3のリッピングがすでに出来る方を対象に解説します。インストール方法、基本操作方法が分からない方はGoogleで…
本来はOgg
Vorbisに対応していませんが、gogo.dll(MP3エンコード用)を置き換えてエンコード可能にしますので、午後のこ〜だのDLLと併用はし辛くなりますので注意してください。ただし本来は、CD2WAV32はCDDBに対応しているのですが、IDタグは書き込まれないようですので、CDDBを利用したファイル名をつけることのみ出来ます。
1.まず必要なファイルを揃えましょう。
★CD2WAV32本体はこちらの公式サイトからダウンロードし、インストールも済ませておいてください。
★Ogg
Vorbisを扱うのに必要なDLLを含むOggVorbis Win32 SDK"OggVorbis-win32sdk-1.0.zip"をこちらのOgg
Vorbis公式ページからダウンロードしてください。 (ファイル直リン)
★今回の肝であるOGGOGO"oggogo100.zip"をこちらからダウンロードしてください。
2.CD2WAV32をインストールしているフォルダを開いてください。もしその中に"gogo.dll"というファイルがあった場合"gogo.dll.origin"とでも、リネームしておいてください。通常は"C:\Program
Files\WinGOGO"にあるファイルなので大抵の方はこの作業は必要ありません。CD2WAV32の実行ファイルのディレクトリにある方のgogo.dllが優先的に利用されるので午後のこ〜だをアンインストールしたりする必要はありません。
3.先ほどダウンロードした"OggVorbis-win32sdk-1.0.zip"を解凍します。解凍すると、"\oggvorbis-win32sdk-1.0"フォルダの中に"\bin"フォルダがあると思いますので、その中にあるファイルのうち、「ogg.dll
vorbis.dll
vorbisenc.dll」をCD2WAV32をインストールしているフォルダに移動します。
4.先ほどダウンロードした"oggogo100.zip"を解凍します。解凍すると中にあるファイルのうち、「gogo.dll」をCD2WAV32をインストールしているフォルダに移動します。
5.以上で、午後のこ〜だのかわりにOgg
Vorbisでエンコードが出来るようになりました。以下に設定の一部を掲載します。
↓(1)赤の下線の部分を確実にチェックしてください
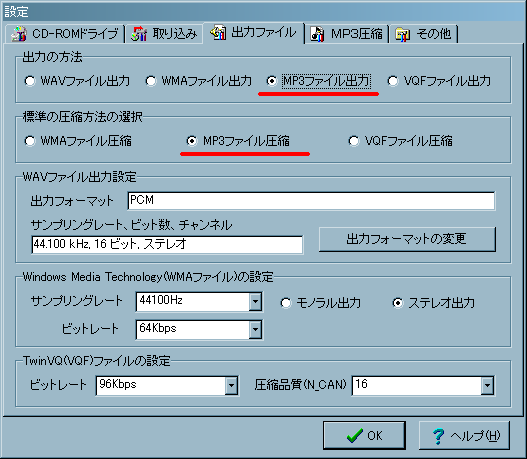
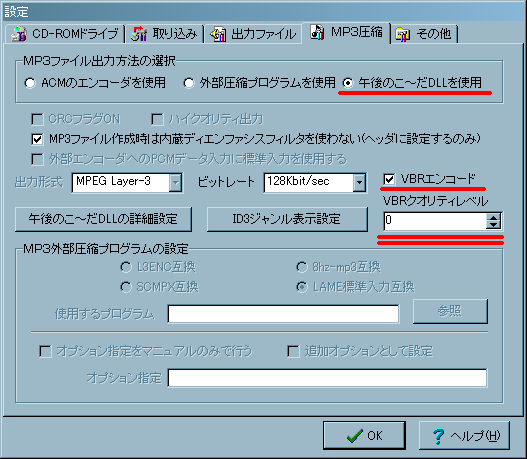
↑(2)
赤の下線の部分を確実にチェック&設定してください
6.上の赤い下線部分に注意し、午後のこ〜だを使用しているものとして設定します。音質の設定は上(2)の右側の「VBRエンコード」をチェックし、下の「VBRクオリティレベル」が
oggenc でいう -q になるので調節します。目安としては、
0で約
64kbps
4で約128kbps
9で約320kbps
になります。
7.後はいつものようにエンコードすればOKです。出来ましたか?
リッピング、エンコードを同時に行う (CDex)
使用ソフト:CDex
動作環境:Windows
95/98/Me/NT/2000/XP
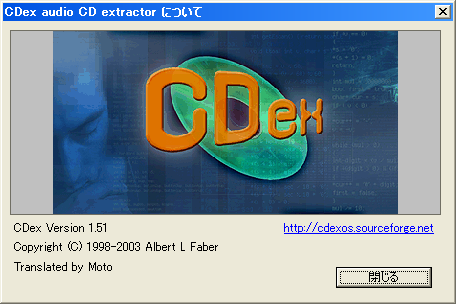
外国のソフトですが言語ファイルに対応している上に、リッピング能力にも定評があります。また、CDDBにも対応しているので登録されているCDは曲名の入力の手間が省けます。
※日本語対応のCDDB2サーバーはfreedbtest.dyndns.org (設定方法)がおすすめ
★2003/11/25 追加情報を載せました(DLLの更新・変更)
1.CDex本体
"cdex_151.zip"(現時点最新版)をここからダウンロードする
2.こちらのサイトで公開されている「CDex
v1.51+αパッチ」("CDex151_patch_R2.LZH"
現時点最新版)をダウンロードしてください
オリジナルのままでは日本語ファイル名が一部文字化けするので、このパッチを使用することをおすすめします。また、ちゃんとした日本語ランゲージファイルファイル"Japanese2.cdex.lang"も含んでいるのでおすすめです。
3.本体(cdex_151.zip)をインストールしたいフォルダに解凍し、CDex
v1.51+αパッチ(CDex151_patch_R2.LZH)も同じフォルダに解凍してください。"Japanese2.cdex.lang"を \lang
フォルダに移動してください。
4."cdex151_patch_R2.EXE"を実行してパッチを適用し、完了したら"CDex.exe"
ファイルをダブルクリックしてソフトを起動してください
5.上のメニューから「Options」→「Selest
Langage」→「japanese2」を選択し、メニューを日本語にします
6.↓読み込みに使用するドライブを選びます

7.上のメニューから「オプション」→「設定」をクリック
8.↓「エンコーダ」タブ → 「エンコーダ」の項目を「Ogg
Vorbis DLL Encoder…」に設定

9.↑「エンコーダオプション」内を設定する
・「チャンネル」は通常「ステレオ」で問題ありません
・「オンザフライ・エンコード」はマシンスペックが相当低い方以外はチェックONのままで問題ありません
・「品質設定を使用する(推奨)」もチェックはONのままで問題ありません。VBRになります。ちなみにOFFにすると下のグレーの部分が選択できABRになます。
・「品質設定を使用する(推奨)」のチェックを外してすべての項目を同じビットレートにすると擬似CBRになると思います。意味は無いと思いますけど。
10.スライドバーの部分でビットレートレート(音質)を決定します。上の画像では「4.00
~128kbps)」なっています。これは完全に個人の好みで決めてください。128kbpsとあるのはあくまでも目安のレートで決めるのは音質の値である4.00の部分です。左に行くほど音が悪くなりサイズが小さくなります。個人的には0.00(約64kbps)程度で十分ですが、-1.00(約45kbps)でも十分聴けます。ちなみにその場合アルバム1枚20〜25MB位になります!!
※世間的には4.00〜5.00(約128〜160kbps)を推奨している人が多い気がしますので、最初はそのあたりで始めてみるのがいいと思います。
11.「リモートCDDB」タブ→「E-mailアドレス」の項目にメールアドレスを入力します。日本語CDDB2を利用したい方はここを参考に設定してみてください(おすすめ)
12.「CD-ROMドライブ」タブ→「自動検出」をクリック。警告画面が出るので、音楽CDがドライブに入っていることを確認して「はい」をクリック。CDドライブに最適な設定を決めるためのテストが自動的に行われますので、少し待ってください。終了したら、一番右の欄が"Pass"になっている物を選んでください
「CD-ROMドライブ」タブに戻ったら「リッピング・メソッド」を"Paranoia,
Full"に設定すると音飛びが防げるかもしれません。
また、その他の設定も簡単ですので確認してみてください(出力フォルダ、ファイル名の規則等)。設定が決まったら「OK」をクリックして設定を決定してメイン画面に戻ってください。
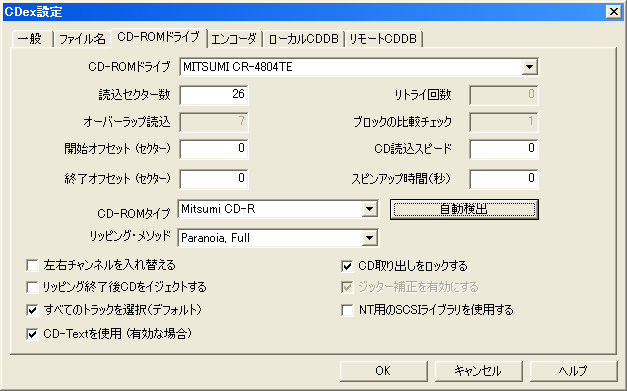
13.メインの画面に戻ったらとりあえず、CDDBから曲名の自動取得を試みます。上のメニューから「CDDB」→「リモートCDDBから読み込む」をクリックします。サーバーから曲名等のデータを取得します。ファイル名が自動で設定されなかった場合は手動で入力してください。これで準備が出来ました。
14.変換したいトラックを選択し(通常は全部)、上のメニューから「変換」→「CDトラックを圧縮オーディオファイルに
(F9)」をクリックします。リッピングとエンコードが同時に実行されます。それなりに時間がかかりますので、お茶でも飲んでお待ちください。
15.はい、出来ました。おめでとうございます。
追加情報
(情報提供:魚音さん、井上さん)
こちらのサイトのogg
vorbis
dlls(真ん中より、少し下のほう)の欄にあるdllを、CDexをインストールしたフォルダにあるDLLと入れ替える事により、音質が向上するかもしれません。試される方は元のDLLのバックアップを忘れずに行ってください。
(1) GT3b1(oggvorbis-dllsGT3b1-1.0.1.zip)を使用することによって、1.0.1のDLLをGarf氏がチューニングしたDLLに変更することができます。
品質設定5から10の時に効果が出るチューニングを施しているそうです。
(2) 1.0.1(oggvorbis-dlls1.0.1.zip) を使用することによって、1.0.0のDLLを1.0.1バージョンアップすることができます。こちらはCDexの次のバージョンアップの際に更新される可能性がありますので、よく分からない方や、危ない橋は渡りたくない方はそれまで待った方がいいかもしれません。
WAVEをOgg Vorbisに変換する
(CDex)
まだソフトをインストールしていない方は上の「CDexでリッピング、エンコードを同時に行う」の1〜11を参考にインストールしてください。
1.「変換」→「WAVファイルを圧縮音楽ファイルに変換
(F11)」をクリックする。
2.一番上にあるディレクトリの項目を、変換したいファイルのあるフォルダにする。フォルダ内にあるWAVEファイルの一覧が出るので、変換するファイルのみ選択し、「変換」ボタンをクリックする。
変換が終わるまでしばらく待って下さい。

3.はい、出来ました。おめでとうございます。
MP3を直接Ogg Vorbisに変換する
(CDex)
まだソフトをインストールしていない方は上の「CDexでリッピング、エンコードを同時に行う」の1〜11を参考にインストールしてください。
また、このソフトではMP3のタグ情報が引き継がれないようです。タグ情報を引き継ぎたい方は下で紹介しているAudioEncoderを使用してください。
1.「変換」→「圧縮音楽ファイルの再エンコード」をクリックする。
2.一番上にあるディレクトリの項目を、変換したいファイルのあるフォルダにする。フォルダ内にあるMP3(他にOgg
Vorbis等のファイルも出ます)ファイルの一覧が出るので、変換するファイルのみ選択し、「変換」ボタンをクリックする。
変換が終わるまでしばらく待って下さい。
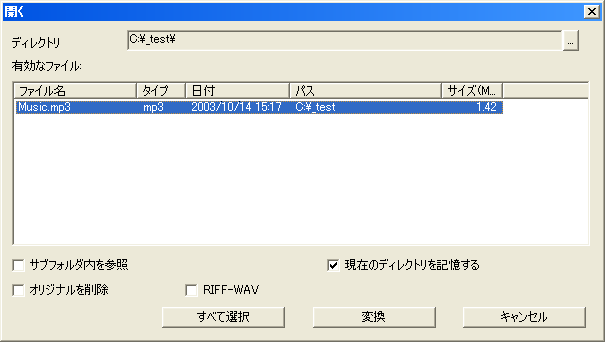
3.はい、出来ました。おめでとうございます。
Ogg
VorbisをWAVEファイルに変換する(CDex)
※はじめに断っておきますが、WAVEファイルに戻しても元の音質には戻りません。
まだソフトをインストールしていない方は上の「CDexでリッピング、エンコードを同時に行う」の1〜11を参考にインストールしてください。
1.「変換」→「圧縮音楽ファイルをWAVファイルに変換
(F12)」をクリックする。
2.一番上にあるディレクトリの項目を、変換したいファイルのあるフォルダにする。フォルダ内にあるMP3(他にOgg
Vorbis等のファイルも出ます)ファイルの一覧が出るので、変換するファイルのみ選択し、「変換」ボタンをクリックする。
変換が終わるまでしばらく待って下さい。
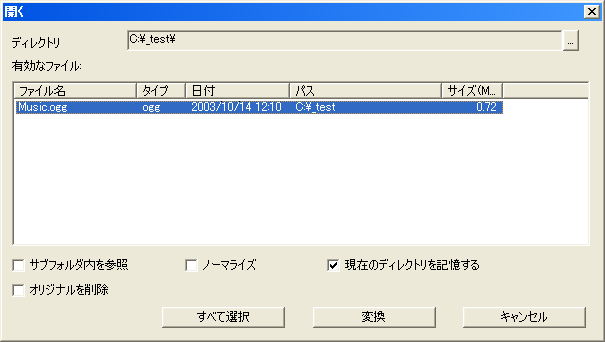
3.はい、出来ました。おめでとうございます。
(CD)、WAV、MP3、WMA、その他⇔Ogg
Vorbis
使用ソフト:AudioEncoder(カンパウェア) 公式ページ/窓の杜(作者推奨)
必要かもしれないライブラリ:Visual C++ .NET /
6.0 SP5 ランタイムライブラリ
動作環境:Windows 98/Me/2000/XP

日本の方が作成されたソフトなので日本語はもちろん、英語にも対応しています。(ランゲージファイルの追加によってそのほかにも対応可能)
インタフェースがとても使いやすく、タグの引継にも対応していて私が一押しのソフトです。
また上の画像のように元ファイルごとにエンコードフォーマットや、ビットレートをファイル個別に設定して、一括エンコードも出来ますので、「変換終了後の動作」を「Windowsを終了する」に設定しておけば大量のエンコード、デコードもラクチンです。
まだ私は試していませんが、音楽CDの日本語対応の株式会社インターナルUnreal CDDBPに対応しているので、タグ付けも簡単です。なお、私の環境では MSVCR70.dll を入れないとエンコードできませんでした。エンコードできなかった方は試してください。
このソフトはほとんど直感で操作できるので、あまり解説の必要がないです、はい。
以下公式ページより
主な機能
AudioEncoderは、Monkey'sAudio、Mp3、OggVorbis、TwinVQ、WAVE、WindowsMediaAudio9・FLAC
に対応したエンコーダ/デコーダです。
また、音楽CDからの取り込みやAVIの音声部分、MIDIからの変換もできます。
もちろんタグ情報の読み書きに対応しているのでエンコード時にタグ情報を引き継ぐことができます。
Mp3のエンコードには、LAMEを使用します。(別途lame_enc.dllが必要)
対応フォーマット
入出力に対応するフォーマット
・PCM WAVE
・MP3
・Monkey's
Audio
・OggVorbis
・TwinVQ
・Windows Media Audio ※出力はバージョン9形式のみ
・FLAC
(FreeLosslessAudioCodec)
入力のみ対応するフォーマット
・音楽CD
・MP2・1
・AVIの音声部分
・MIDI
では早速、Ogg
Vorbisを作成してみましょう
1.ではまず標準の音質設定をしましょう。デフォルトは品質設定(VBR)/4.00(128.0kbps)
になっています。曲ごとに違う設定をする方は、ここは飛ばして4へどうぞ。
では右上のアイコンもしくは、メニューバーの「設定」→「設定ダイアログ」をクリックしてください。
2.↓「標準の音質設定」タブが選ばれていると思いますので、「フォーマットタイプ:」の項目で「OggVorbis」を選択します。
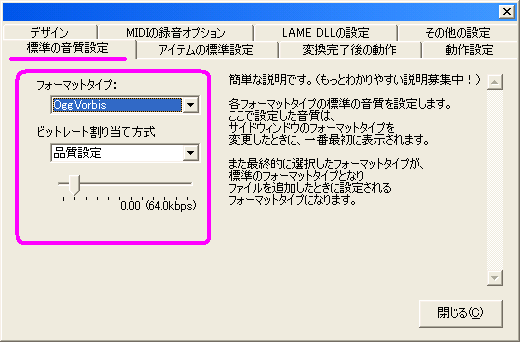
3.↑「ビットレート割り当て方式」は「品質設定」(VBRのことです)の他に、「ABR」と「CBR」が選択できますが、特に必要ないと思いますので、ここでは「品質設定」(VBR)を選択していることとして話を進めます。
一番下のバーでVBRの値を選びます。標準は4.00(128.0kbps)
に、上の画像では0.00
(64.0kbps)を選択していますが、みなさんの好みで好きに選んでください。他の項目も見れば分かると思いますので、必要に応じて設定してください。
4.変換元のファイル、または音楽CDを開き(選択し)ます。
☆ファイル(mp3
wav wma flac
oggなど)から変換する場合はメニューバーの「ファイル」→「ファイルを開く」をクリック。変換するファイルを選んで開く。5.へ
☆音楽CDからリッピングしながら変換する場合
(1)メニューバーの「ファイル」→「CDトラックを開く」を選択。

(2)一番下の「使用するドライブ」で音楽CDを入れたドライブを選択する
(3)メニュー右上の「CDDB」ボタンをクリック。運が良ければ曲名などが読み込まれます。今回使った音楽CDは駄目でしたので、自分で入力します。
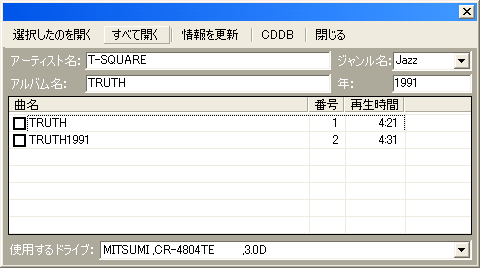
(4)普通は全部リッピングすると思いますので、「すべて開く」をクリック。一部のみをリッピングする場合は左側のチェックボックスをチェックして「選択したのを開く」をクリック。5.へ
5.メインの画面に戻りましたら、変換するファイルまたは、音楽CDのトラックが表に登録されていると思いますので、ファイル名を変更する方は表の「ファイル名」の項目を一回クリックして変更します。
6.右側の「サイドウインドウ」のタブで、フォーマットタイプ、音質、出力フォルダ、タグ情報などをファイル個別に設定(調整)します。全部同じ設定をしたい場合は、右上の「設定」ボタンを押して事前に設定しておくか、下の画像のようにドラッグ&ドロップでまとめて選択し設定します。ファイル名など同じでは困る項目はまとめては設定できません。

7.すべての設定が完了したらメニュー左上の「エンコード開始」をクリックします。ほうじ茶でも飲んでしばらくお待ちください。完了したら終了です。おめでとうございました。
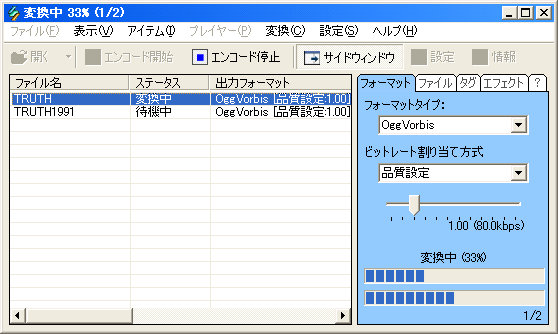
とりあえず、窓の杜の紹介記事
ラジオ、レコード、カセットテープ等→Ogg
Vorbis
使用ソフト:ロック音MT + oggenc.exe(vorbis-tools内)
動作環境:Windows 2000/XP
(95/98/Me/NT4)
CPU:Cerelon 1.2GHz以上推奨

※Ogg Vorbisをリアルタイムにエンコードしなければいけないので、Cerelon 1.2GHz未満のスペックの方は一旦PCM
Waveで録音しておき後でOgg Vorbisにエンコードした方がいいと思います。
※以下の解説は公式ページのマニュアルを参考に作成しています。また、このページではAMラジオをモノラルで録音すると仮定して解説しますが、録音するソース(ラジオ、レコード、カセットテープ等)、個人の好みによって設定を変える部分はそう書きますのでご安心ください。また、公式ページの解説が非常に良くできているので、そちらをご覧になった方がいいと思います。(細かい設定などもできますし)
※QZENNさんが運営されている「QZENNのページ」でこのソフトでスカパーのSTARdigioを自動的に曲ごとに分割し、「Star digio
Renamer」を使って曲名を付ける方法を解説されています。STARdigioを録音される方は併せてご覧になるといいと思います。
1.サウンドカード保護のため録音したいソースの音量を最小にして、サウンドカードのLine-in(ライン入力)にケーブルでつないでください。
※人、環境によって違いますが「ステレオミニプラグ⇔ステレオミニプラグ」を使う人が一番多いのではないでしょうか。
2.こちらからロック音MTを、こちらからvorbis-tools(ファイル直リン)をダウンロードしてください。
3.ロック音MTのファイル"lkmt115.zip"(現時点最新版)とvorbis-tools"vorbis-tools-1.0-win32.zip"(現時点最新版)をデスクトップにでも解凍し、ロック音MTのフォルダ内にvorbis-toolsに入っていた"oggenc.exe"と、ついでに"oggenc.html"を移動してください。その後、ロック音MTのフォルダをインストールしたいフォルダに移動してください。
↓以下のようになればOKです。

4.ロック音MTを起動します。"Lockon.exe"をダブルクリックしてください。
5.起動したら右下の「Setup」をクリックしてください。すでに「録音の設定」タブが選択されて、下のような画面が出ると思います。
上の3つの項目はご自分の用途に合わせてください。下の設定はAMラジオをモノラルで録音する場合の例です。ちなみに「ビット」の項目は16(bit)にすれば大抵OKです。Ogg
Vorbisに圧縮するので8(bit)に設定しても音質が悪くなるだけです。
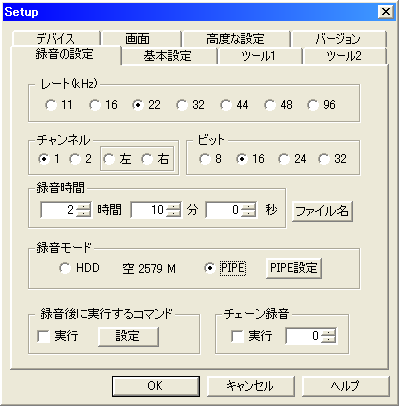
それぞれの項目のおすすめの値は
| 項目\用途 |
AMラジオ(モノラル) |
AMラジオ(ステレオ) |
FMラジオ&テレビ
(地上波&BS Aモード) |
レコード&テレビ
(CS&BS Bモード) |
| レート(kHz) |
22 |
22 |
32 |
48 |
| チャンネル |
1 |
2 |
2 |
2 |
| ビット |
16 |
16 |
16 |
16 |
ってな感じでいいんではないでしょうか
6.真ん中あたりの「録音時間」の欄は今回は"2時間10分00秒"に設定していますが、ご自分の用途に合わせてどうぞ、手動で途中で止めることが出来るので、少し長めに設定するといいかもしれません。
次にその横のボタンをクリックしてください。以下の画面が出ると思います。
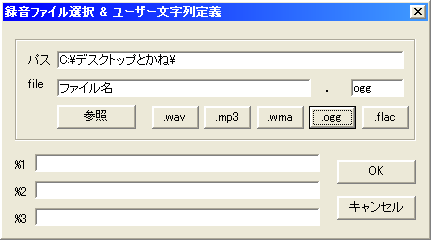
7.一番左のボタンをクリックして、フォルダとファイル名を選び、入力します。次にボタンをクリックしてボタンをクリックしてもとの下のSetup画面に戻ります。
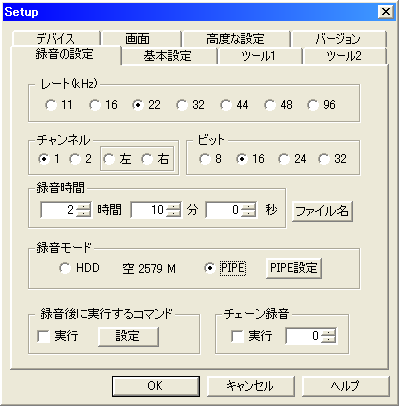
8.次にボタンをクリックして、下の画面を出し、

と入力(コピペ)します。
ここで肝心なのは-q
1の1の部分です。この数字を変えることで、音質(ビットレート)を変更することが出来ます。この数字は-1〜10の間で変更することが出来、1.52のような小数点を使った数字も可能です。
ちなみに22KHz、1ch(Mono)の場合-1で約16Kbps、0で24Kbps、1で30Kbpsといった感じです。私は-1〜1で十分でした。
各周波数とQB値の関係を表にまとめてみました(あくまで目安です)
細かいoggencの設定は先ほどロック音MTのフォルダ内にコピーした"oggenc.html"(英語)をご覧ください。入力したらその欄の一番左にあるラジオボタンをチェックして、OKボタンをクリックしてもとのSetup画面に戻ります。
9.上の「デバイス」タブをクリックして、下の画面が出たら録音するデバイスを選択します。普通の人はサウンドカードは一つしかないと思いますのでそのままでい事が多いですが、2つ以上入れている方はここで選択します。終わったら、一番下のボタンをクリックして、Setupを終了します。
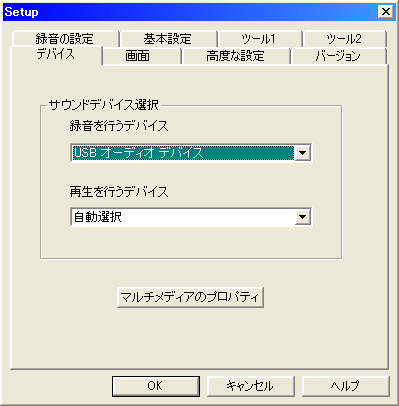
10.メインの画面に戻ったらとりあえず、右クリックして「設定の保存」をクリックして今までの設定を保存しておきます。
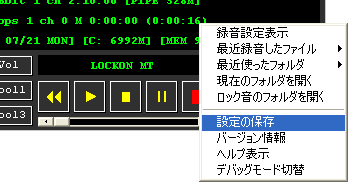
11.続いて、パネル上の「Vol」ボタンをクリックして、Windows付属のボリュームコントローラを起動してライン入力、マイク等の中からオーディオコードを接続した入力端子を選んで下さい。またノイズの混入を防ぐために録音を行うソース以外の入力のチェックは外すかミュートしておいた方が良いでしょう。ボリュームコントローラがインストールされていない場合はサウンドデバイス付属のミキサーを使用してください。
もし入力ソース選択用のチェックボックス(選択)がボリュームコントローラに無い場合はサウンドデバイス付属のミキサーを使用して入力ソースを選んで下さい。「TOOL」ボタンにサウンドデバイス付属のミキサーを登録しておくと便利かもしれません。
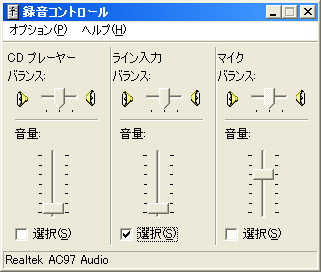
12.実際に録音を始める前にパネル右上の「Test」ボタンをクリックして入力のレベルをテストします。
OS 付属のボリュームコントローラ又はサウンドデバイス付属のミキサーの録音調整バーを使って音量を調整してください。
次にテレビやラジオなどのスイッチを入れて録音したい音をパソコンに入力し、「Test」ボタンを押してロック音のステータス画面のレベルメーターを見ながらレベルを調整します。入力のレベルが低いようでしたらサウンドデバイスの入力のレベルをあげるかテレビやラジオなどの音源の出力を少しずつ上げるかして調整してください。
なお、入力レベルを高くしすぎるとクリッピングノイズが生じるうえに、下手をするとサウンドデバイスの故障の原因となりますので「ほどほど」のレベルにするように心がけて下さい。
またレベルメーターが全く動かない場合は入力ソースが選択されていないかミュートされている可能性がありますので(step3)
入力ソースの選択を参照して入力ソースの選択をして下さい。
テストを終了する場合は「Test」ボタン、または停止ボタンを押して下さい。
以上で設定は終了しました。続いて録音してみます。

13.中央にある赤い四角が書いてある録音ボタンを押すと設定した条件で録音を開始します。その隣にあるポーズボタン、停止ボタンでポーズ及び停止します。なお録音中はメモリを消費するアプリケーションやハードディスクに頻繁にアクセスするようなアプリケーションは動かさない方がよいです。アニメーションをするような重いスクリーンセーバーも切っておいた方が良いでしょう。「Setup」の「基本設定」の「スクリーンセーバー無効」をチェックすることによってスクリーンセーバーの起動を抑制することができます。
番外編・編集
OGG VORBIS
CUTTER (vorbiscutter.zip)
私はまだ試していませんが、こんなの有りましたのでとりあえず。再エンコーディング無しで編集できるようです。